Sebelum mulai. Lihat terlebih dahulu ikon yang akan kita peroleh di bawah.
Langkah 1
Buat persegi. Gunakan fill dan stroke dengan warna seperti di bawah.
Langkah 2
Aktifkan tool direct selection, geser pojok kiri ke bawah. Bentuk ini akan menjadi halaman koran.
Langkah 3
Saya harap Anda menggunakan CS5 saat ini. Klik ikon yang terlihat di bawah untuk memasuki mode Draw Inside. Mode ini memungkinkan Anda untuk menggambar di dalam objek. Hasilnya sebetulnya sama saja dengan penggunaan Clipping Mask namun lebih praktis.
Langkah 4
Buat sebuah kotak menutupi halaman koran. Isi dengan gradasi seperti di bawah.
Langkah 5
Tambahkan lingkaran dengan gradasi radial putih ke transparan di bagian atas.
Langkah 5
Cukup saja dengan fitur Draw Inside. Klik ikon pertama untuk kembali ke mode gambar biasa. Tambahkan teks untuk judul koran. Buat beberapa garis seperti terlihat di bawah. Perhatikan bahwa tujuan kita membuat ikon jadi garis-garis ini sudah cukup untuk merepresentasikan isi koran.
Langkah 6
Tahan Alt lalu geser garis isi berita ke bawah untuk menduplikasinya.
Langkah 7
Ulangi proses duplikasi dengan menekan Ctrl + D.
Langkah 8
Seleksi garis-garis tadi lalu duplikasi.
Langkah 9
Sekarang buat sebuah kotak untuk mewakili gambar koran.
Untuk mempermudah, pastikan Anda telah mengaktifkan Smart Guides di menu View. Fitur ini memperudah penempatan objek-objek agar rata dengan objek lainnya.
Langkah 10
Seleksi garis-garis dan teks judul koran. Klik Object > Expand untuk mengubahnya ke shape.
Buat garis memotong objek-objek di luar koran. Klik Objek > Path > Divide Objects Below. Perintah ini akan memnotong semua objek yang ada di bawah garis.
Langkah 11
Seleksi objek di luar koran lalu hapus.
Langkah 12
Kita sudah selesai dengan halaman depan. Untuk membuat halaman belakang, gandakan halaman depan lalu isi dengan garis-garis. Lihat gambar di bawah untuk referensi.
Langkah 13
Simpan objek hasil duplikasi di belakang halaman pertama. Putar sedikit.
Langkah 14
Kita mulai membuat bayangan. Buat segitiga seperti di bawah dan simpan di antara kedua halaman. Klik Effect > Blur > Gaussian Blur.
Langkah 15
Sebagian bayangan berada di luar koran. Buat bentuk baru seukuran dengan halaman belakang koran. Pastikan berada di depan bayangan. Seleksi keduanya, bayangan dan objek baru, lalu klik Object > Clipping Mask > Make atau tekan Ctrl + 7.
Langkah 16
Seleksi kedua halaman koran dan tekan Ctrl + G untuk menggabungkannya ke dalam group. Buat lingkaran di bawah koran dengan gradasi radial hitam ke transparan. Ubah bentuknya hingga ellipse.
Langkah 17
Ulangi langkah 16 kali ini buat lingkaran lebih besar dan turunkan opacity-nya.
Kesimpulan
Saya harap Anda belajar satu atau beberapa teknik dari tutorial ini. Jika ada pertanyaan silakan lontarkan di kolom komentar.































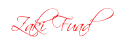
1 komentar:
numpang komen !! lagi sukai design grafis nihh..hehe
promo juga shh.
http://fitakwim1.blogspot.com/
Posting Komentar